از آنجایی که وبکم از پرکاربردترین ابزارهای امروز کامپیوتر است، هرگونه مشکل و اختلال در آن می تواند آزاردهنده باشد. فرض کنید شما برای جلسه ی ویدیویی خود آماده شدید اما متوجه کار نکردن وبکم می شوید. ویندوز11 به حالت خودکار می تواند دوربین ها را شناسایی و پیکربندی کند اما گاهی ممکن است دوربین با مشکل مواجه شود. کارنکردن وبکم می تواند به دلیل مشکلات سخت افزاری یا نرم افزاری باشد. در این مطلب از به روز پی سی، ما قصد داریم به روش های حل مشکل کار نکردن وبکم در ویندوز 11 بپردازیم.
_f1jl.jpg)
دلایل مشکل پیدا کردن وبکم در ویندوز11
از دلایل بروز مشکل در وب کم می توان به گزینه های زیر اشاره کرد:
• خرابی وبکم
• فعال بودن آنتی ویروس ها
• وجود نرم افزارهای مخرب
• گم شدن درایورها پس از به روز رسانی سیستم
• بلاک شدن وبکم توسط تنظیمات پیش فرض حریم خصوصی کامپیوتر
اگر از علت کار نکردن وبکم خود اطلاع دارید مستقیما سراغ راه حل بروید اما اگر نمی دانید چرا وبکم شما به مشکل خورده است روش های زیر را امتحان کنید.

آموزش روش های حل مشکل وب کم در ویندوز11
بررسی اتصال دوربین به سیستم
اولین کاری که لازم است انجام دهید این است که اتصالات را بررسی کنید.
اگر وبکم شما توسط بلوتوث به سیستم متصل شده، از اتصال وبکم از طریق بلوتوث به سیستم مطمئن شوید تا اتصال به درستی برقرار شده باشد. می توانید حالت flight mode را برای چند دقیقه خاموش و مجددا فعال کنید.
اما در خصوص وبکم های USB گاها به دلیل خرابی کابل USB این مشکل رخ می دهد. برای اطمینان از آن وبکم را به سیستم دیگری متصل کنید یا با کابل دیگری امتحان کنید.
ریستارت کردن کامپیوتر
در اکثر مواقع مشکلاتی که در ویندوز با آن مواجه می شوید، با ریستارت کردن به راحتی حل می شوند. باگ های ساده با ریستارت شدن ویندوز برطرف می شود.
• برای راه اندازی مجدد سیستم کلیدهای ترکیبی Alt+F4 را فشار دهید.
• گزینه Restart را انتخاب کنید و Ok را بزنید. به احتمال زیاد مشکل شما حل می شود.
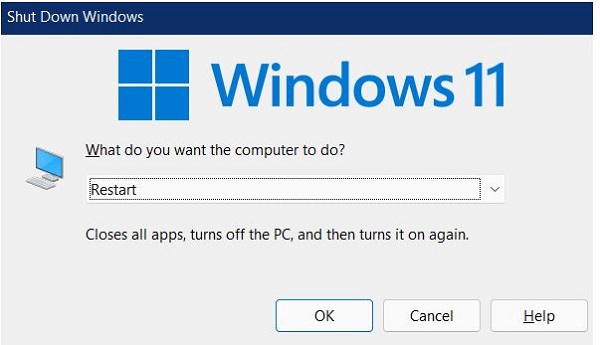
اجرای ابزار Camera Troubleshooter
این برنامه ابزاری در خود ویندوز است. ویندوز Troubleshooterهای مختلفی را برای قسمت های متفاوت دارد یکی از آن ها برای وبکم است.این ابزار عیب یابی، سیستم را اسکن کرده و در صورت تشخیص مشکل را برطرف می کند.
• وارد قسمتSettings شوید.
• روی System کلیک کنید.
• در طرف مقابل روی گزینه Troubleshoot کلیک کنید.
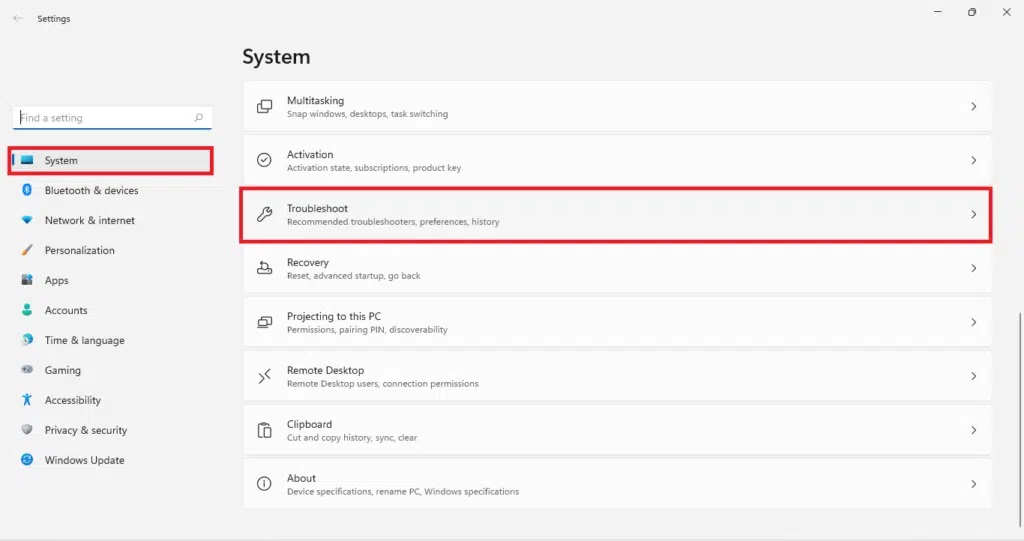
• در مرحله بعد گزینه Other troubleshooters را بزنید.
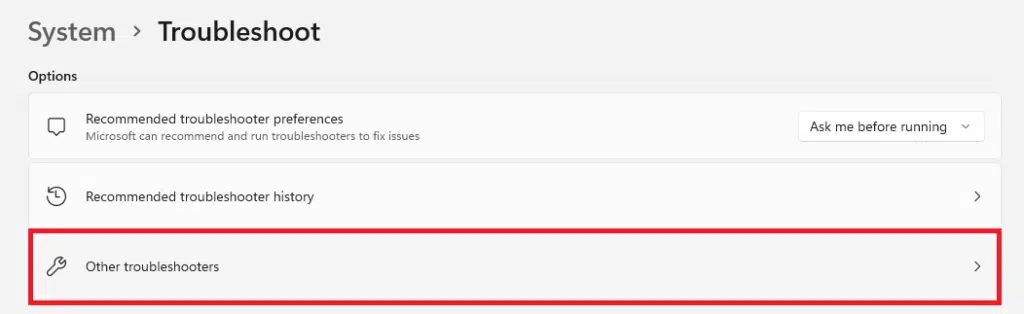
• در مقابل قسمت Camera روی دکمه RUN کلیک کنید.
کمی صبر کنید تا ابزار اسکن و عیب یابی را در سیستم شما انجام دهد.
درایور دوربین را حذف کنید
حذف درایور دوربین برای حل مشکل وبکم در ویندوز11 از روش های کارآمد است.
• کلیدهای ترکیبی Win+X را فشار دهید.
• گزینه Device Manager را انتخاب کنید.
• در صفحه باز شده روی علامت دوربین کلیک کنید.
• سپس روی Unistall کلیک کنید.
• در کادر Device manager گزینه Action را انتخاب کنید.
• روی Scan for hardware changes کلیک کنید.
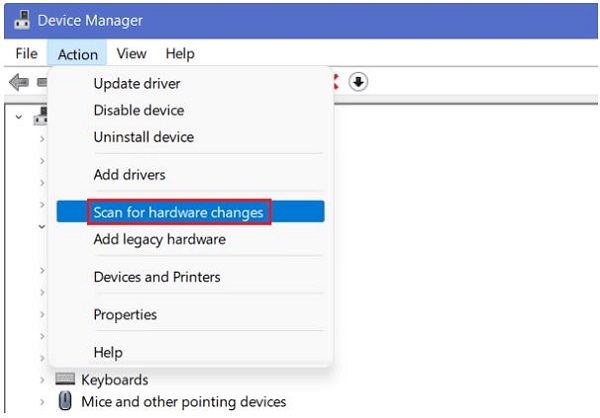
فعال کردن Camera Access
امکان دارد دلیل وجود مشکل در وبکم، تنظیمات نادرست پیکر بندی شده باشد و وبکم را در تنظیمات حریم خصوصی غیرفعال کرده باشد.
• در کادر Search ویندوز، عبارت Camera Privacy را تایپ کنید.
• مطمئن شوید گزینه های Camera access و Let appsaccess your camera تیک خورده باشند.
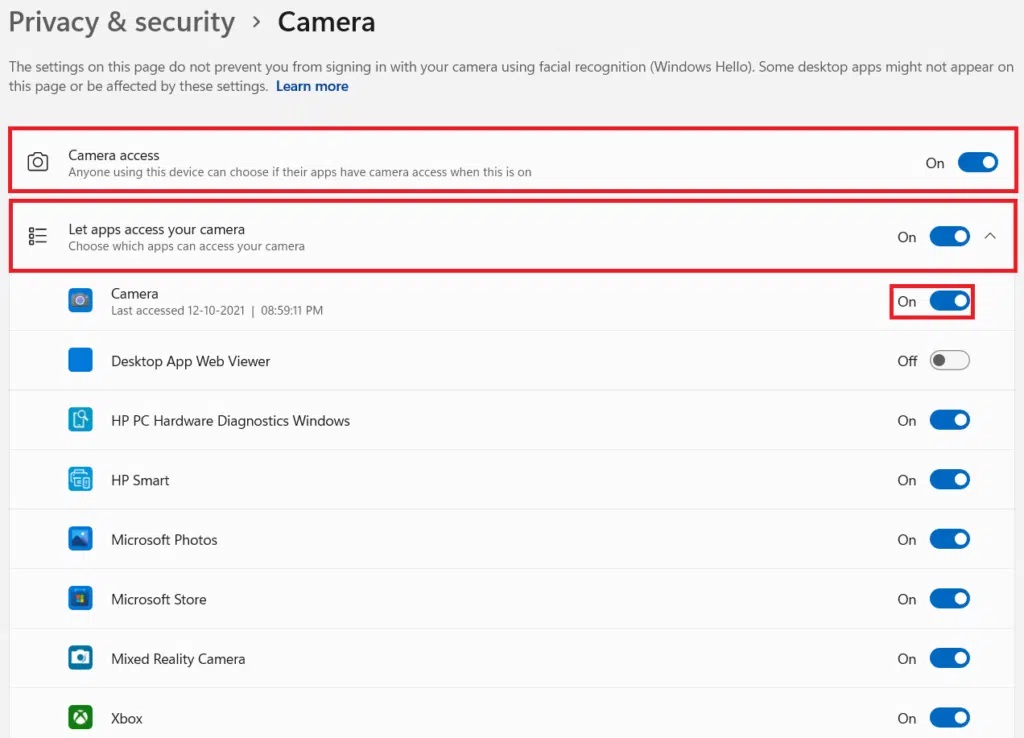
• اگر تیک نداشتند با کلیک روی آن ها تیک دارشان کنید.
فعال کردن سوئیچ
در شمار اندکی از سیستم ها کلید روشن خاموش برای وبکم تعبیه شده است که باید پس از نصب وبکم روی کامپیوتر، از روشن بودن آن مطمئن شوید.
غیرفعال کردن آنتی ویروس
بعضی از برنامه های آنتی ویروس دارای تنظیمات حریم خصوصی هستند که از دسترسی برنامه های کامپیوتر به دوربین جلوگیری می کنند. آنتی ویروس را به صورت لحظه ای غیرفعال کنید و وب کم را تست کنید. اگر مشکل از آنتی ویروس بود، باید در تنظیمات برنامه آنتی ویروس خود جست و جو کرده و اجازه دسترسی دوربین را بدهید.
آپدیت ویندوز
به روزرسانی های ویندوز عموما بروز رسانی های درایور و رفع باگ هارا به همراه دارد. می توانید برای رفع مشکل وبکم، به روزرسانی در دسترس را روی سیستم خود نصب کنید.
غیرفعال و فعال کردن وبکم در ویندوز11
فعال کردن مجدد وبکم راه موثر دیگریست که بسیاری از مشکلات اساسی را که مانع کارکردن دوربین می شود را برطرف می کند.
• به کنسول Device Manager وارد شوید.
• در قسمت Camera وبکم خود را مشاهده خواهید کرد.
• روی درایور وبکم کلیک راست کرده و Disable Device را بزنید.
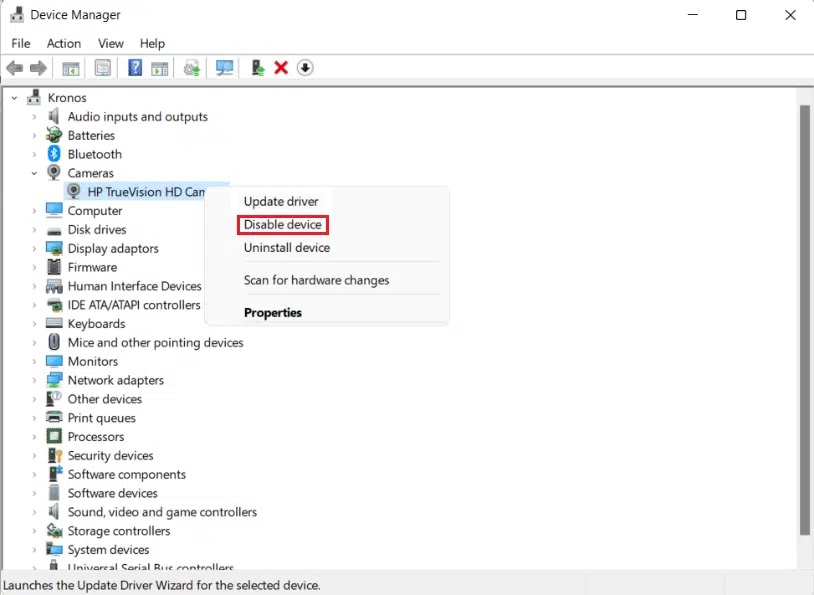
• گزینه Yes را بزنید.
• دوباره روی درایور راست کلیک کرده و گزینه Enable Device را بزنید.
و در آخر اگر همه ی روش های فوق را امتحان کردید اما مشکل وب کم شما در ویندوز11 حل نشد به احتمال زیاد ایراد از خود وبکم است ممکن است مشکلات سخت افزاری داشته باشد.

*تماس با امداد رایانه*
از طریق تلفن ثابت بدون نیاز به گرفتن کداستان یا شهر
امداد رایانه مشهد
9095110511
در صورتی که از استانهای دیگر تماس می گیرید با این شماره تماس بگیرید و نصف هزینه را پرداخت کنید.
09159707245
برقبانی
:: برچسبها:
حل مشکل وب کم ,
حل مشکل وبکم ,
روش های حل مشکل وبکم در ویندوز11 ,
نحوه حل مشکل وبکم در ویندوز11 ,
دلایل مشکل داشتن وب کم ,
دلایل به وجود آمدن مشکل در وبکم ,
مشکلات وبکم ,
مشکل وبکم در ویندوز11 ,
چرا دوربین در ویندوز۱۱ کار نمیکند ,
دلایل کارنکردن دوربین در ویندوز11 ,
آموزش روش های حل مشکل وب کم در ویندوز11 ,
مشکل وبکم ویندوز11 ,
علت کارنکردن وبکم ,
کارنکردن وبکم در ویندوز11 ,
,
