آموزش بلو استکس
سیستمی که شما نیاز دارید که بلو استکس BlueStacks رو روش نصب کنید
– نصب روی تمامی ویندوز های XP سرویس پک 3 به بالا ( البته برای xp سرویس پک دو هم توضیحات خاصی داره که بتونید روش نصب کنید ولی به هیچ عنوان توصیه نمیشه )
– نصب روی تمامی ویندوزهای ویستا ، 7 ، 8 و 8.1
– رم سیستم باید حتما 2 گیگ به بالا باشد ( البته این حداقل هستش و رم بهتر است بالای 4 باشد )
– احتیاج به فضایی روی هارد دیسک 4 گیگ به بالا ( اگه درایو c شما 4 گیگ نداره بهتره نرم افزار روی سایر درایو ها نصب بشه )
– آخرین نسخه کارت گرافیک سیستم باید نصب باشه ( حتما آپدیتش کنید ، در غیر اینصورت هنگام نصب خود نرم افزار روی downlodnig گیر می کنه و حدود 1 ساعتی بادی منتظر بمونید و چون خود نرم افزار دانلودش می کنه احتمال ناسازگاری با ویندوز شما و درست کار نکردن نرم افزار خواهد بود.)
– در نسخه 3 باید حتما و حتما ف***ی***ل**تر شکن روی سیستم شما فعال باشد ! ( لطفا وسال نپرسید چه نوعی چون از پاسخگویی معذوریم فقط در مورد رایگان ها باید تونل بزنید تا کل سیستم آی پیش تغییر کنه اونم با شماست که چیکار کنید و بازم در این مورد از پاسخگویی معذوریم )
برای نصب نرم افزار اولی باید شما نرم افزار رو نصب کنید برای نصب روی دانلود بلو استکس BlueStacks کلیک کرده ، نرم افزار را دانلود و توسط نرم افزار winrar حالت فشرده خارج نمایید ، اکنون باید با اجرای فایل Setup شروع به نصب نرم افزار کنید.
مراحل نصب به صورت تصویری و تفکیک شده همراه با بررسی مشکلات از قسمت
1 – قبل از نصب آنتی ویروس خود را غیر فعال کنید و فی…ل…ت…ر شکن ویندوز خود را فعال کنید ! بعد از کلیک روی فایل نصب شروع به extract بسته می کند تا پایان مرحله اکستراک صبر کنید ، عکس زیر از مرحله اکستراک گرفته شده است.
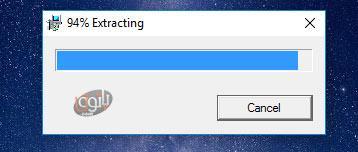
2- اکنون مانند تصویر زیر روی install now کلیک کنید. ( یا می توانید روی Customize installation کلیک کنید و مسیر نصب را تغییر بدید که توصیه نمی شود ! )
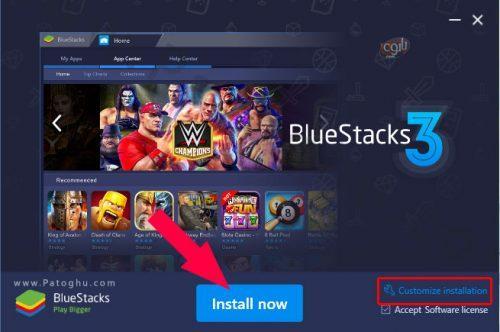
3- نصب نرم افزار شروع می شود و بسته به سخت افزار سیستم شما و سرعت ویندوز شما بین 5 دقیقه تا 15 دقیقه مراحل نصب طول می کشد.
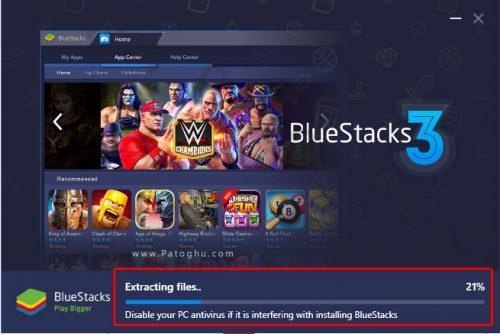
5-با مشاهده صفحه ای مانند عکس زیر مراحل نصب بلو استکس به پایان رسیده است ! و شما باید ضربردر بالای صفحه که در عکس مشخص کردیم کلیک کنید تا وارد محیط بلو استکس شود.
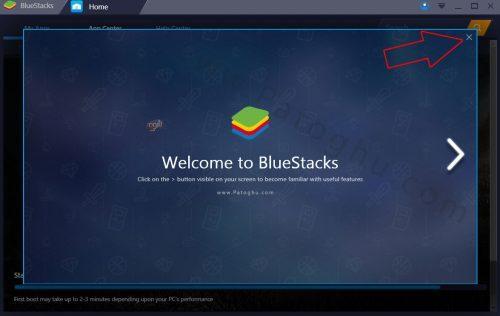
6 – اکنون با صفحه خوش آمد گویی بلو استکس وارد می شود که شما می توانید زبان بلو استکس خود را در مراحله اول تغییر دهید حتی می توانید روی فارسی تنظیم کنید کافی است غلتک ماوس را بچرخانید تا به زبان دلخواه وارد شوید ولی پیشنهاد ما استفاده از زبان انگلیسی می باشد چون بعدها در صورت زبان فارسی بودن با مشکل مواجه خواهید شد ، بعد از تنظیم کردن زبان روی فلش سمت راست کلیک کنید.
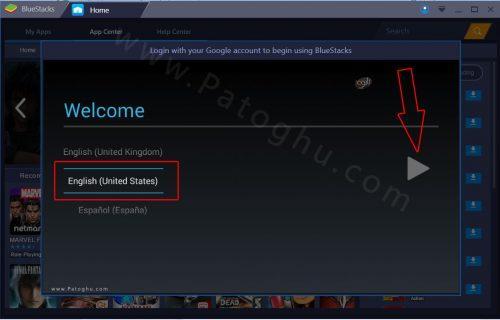
7 – در مرحله بعد روی Continue کلیک کنید.
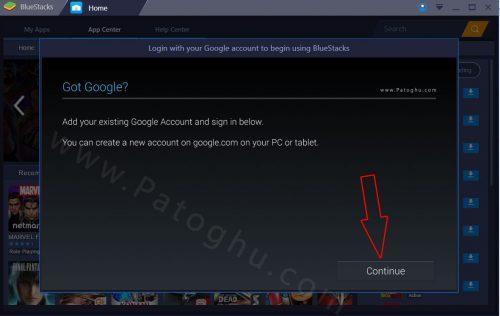
8 – در این مرحله از شما مشخصات ایمیل گوگل یا همان جی میل را می خواد که شما باید یوسر و پسورد gmail خود را وارد کرده و روی فلش سمت راست کلیک کنید. رگر اروری در رابط با عدم توانایی کانکت به سرور دریافت کردید مطمئن شوید ف….ی…..لتر شکن را روشن کرده اید اگه بازم ارور بود با وجود روشن بودن ف….ی….ل…تر شکن مطمئن باشید مشکل از نوع ف…یل…تر شکن شماست!
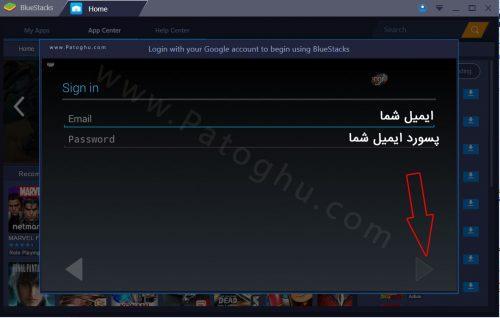
9 – اکنون مانند تصویر زیر روی قسمت مشخص شده کلیک کنید !
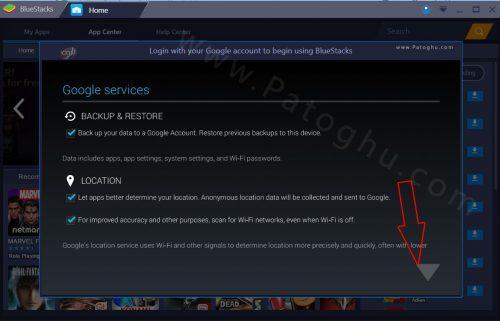
10 – سپس روی قسمت تعیین شده کلیک کنید مانند عکس زیر
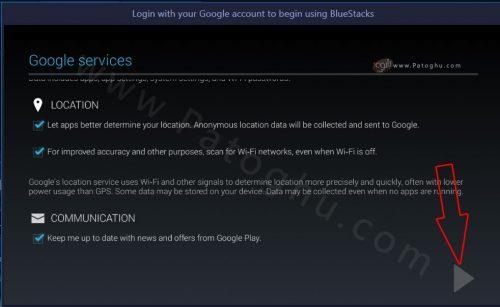
11 – مانند تصویر زیر روی No thanks کلیک کنید.
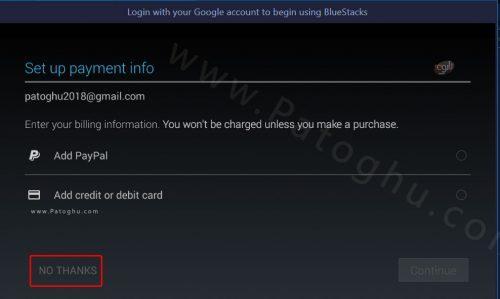
12 – در این بخش بهتر است به نام و نام خانوادگی ایمیل دست نزنید ولی دوست داشتید می توانید عوض کنید و سپس روی فلش سمت راست کلیک کنید
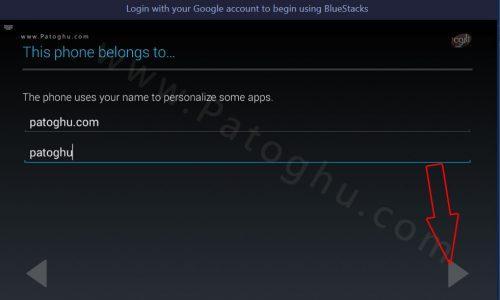
13 – و تمام اکنون وارد محیط بلو استکس می شوید !
بخش های نرم افزار BlueStacks
بعد از نصب نرم افزار وارد محیط نرم افزار که می شوید شاید یه خورده برای شما گیج کننده باشد ، خصوص برای کسانی که تا الان داشتن اندروید را تجربه نکرده اند ، ما در این بخش آموزش به بخش های این نرم افزار خواهیم پرداخت.
نکته :دوستان عزیز لطفا دقت داشته باشید که این ویندوز نیست بلکه اندروید است ! شاید بگید این چه حرفیه منظور بنده این توقع نداشته باشید کلیک راست در اندروید فعال باشد ، شما همواره برای هر کاری کلیک چپ ماوس را نگه می دارید و یا روی گزینه ها کلیک می کنید کلیک راست در این محیط کار نخواهد کرد پس دقت کنید
– برای رفتن به صفحه اصلی بلو استکس و نرم افزار و بازی هایی که شما نصب کرده اید کافی استمانند عکس زیر روی My Apps کلیک کنید.
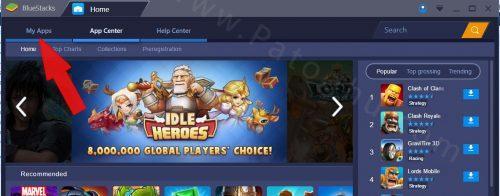
برای تنظیمات بهینه سازی و دسترسی به تنظیمات کلی بلو استکس روی setting بالای صفحه کلیک کنید
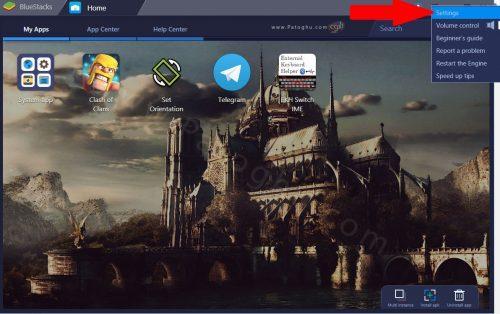
آموزش ایجاد تم سفارشی برای مرورگر گوگل کروم
برای تنظمیات نرم افزار نظیر اکانت ،مدیریت اپ ها ، کیبورد ، فایل ها و … در صفحه My Apps روی پوشه System app و سپس Settings کلیک کنید.

فارسی سازی محیط نرم افزار و اضافه کردن زبان فارسی به کیبورد نرم افزار
شاید تمامی شما هم دوست داشته باشید محیط نرم افزار BlueStacks را فارسی کنید( البته توصیه نمیشه چون شاهد هنگ نرم افزار بودیم بعد از فارسی سازی ولی تست کنید شاید برای شما مشکلی پیش نیاد ) و لازم است بدایند اگر برای وبگردی از این نرم افزار استفاده می کنید نخواهید توانست زبان فارسی در نرم افزار تایپ کنید مگر اینکه زبان فارسی به کیبورد نرم افزار اضافه کنید مراحل کار هم راحت می باشد پس با ما باشید.
2- طبق عکس وارد Setiings کلیک کنید.

3- طبق عکس زیر روی Change Language کلیک کنید و بعد از کلیک زبان فارسی را انتخاب کنید
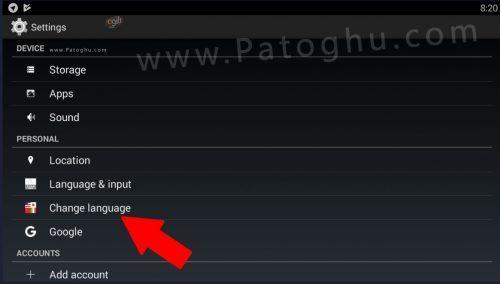
4 – به پایین صفحه اسکرول کنید و زبان را روی فارسی تنظیم کنید.
آموزش نصب بازی و نرم افزار روی نرم افزار : ( آموزش بلو استکس )
1- نصب نرم افزار و بازی های مختلف روی BlueStacks بسیار راحت می باشد ، نرم افزار ها را دانلود می کنید و فایل Apk نرم افزار فقط با کلیک روی آن نصب می شود.
2 – روش دوم در محیط بلو استکس روی Install apk کلیک کنید و مسیر فایل اندروید خود را کامپیوتر خود دنبال کرده و با انتخاب فایل نصب apk نرم افزار روی بلو استکس شما نصب می شود
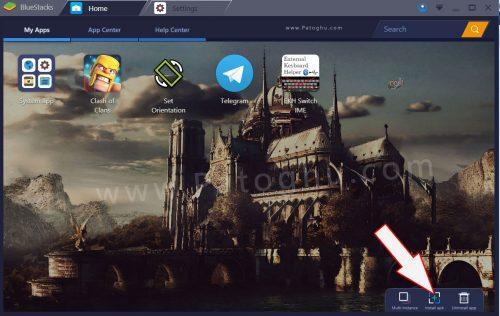
3 – علاوه بر ان می توانید از Google play موجود در پوشه System app کلیک کنید و شروع به دانلود از گوگل پلی کنید.
نصب بازی های دیتا دار روی بلو استکس
– ابتدا یک فایل منیجر مانند Es File Manger فایل منیجر قدرتمند آندروید روی نرم افزار نصب کنید.
– حالا بازی که دیتا دارد فایل apk اون رو نصب کنید و دیتای بازی رو در محل زیر کپی کنید C:\ProgramData\BlueStacks\UserData\SharedFolder ( دقت کنید فولدر Program Data در حالت مخفی می باشد باین خاصیت مشاهده فایل مخفی در ویندوز فعال باشد ) ، حالا نرم افزار ES File Manager که روی BlueStacks توضیح دادیم رو باز کنید در قسمت Search فایل منیجر این فولدر رو تایپ و سرچ کنید bstfolder هم اکنون در فولدر باز شده دنبال BstSharedFolder هر |آنچه کپی کرده اید اینجا قرار دارد دیتای بازی رو می توانید با نگه داشتن کلیک چپ ماوس و ظاهر شدن منوی کوچک روی COPY کلیک می کنید ، حالا با زدن دکمه uP بالای فایل منیجر به مسیر عقب تر که معمولا sdcard است باز می گردید با زدن Menu -> Operation -> Paste اطلاعات کپی شده اینجا قرار می گیرند.
آموزش انتقال عکس و فیلم کامپیوتر به بلو استکس و بلعکس
الف ) آموزش انتقال فیلم و عکس از کامپیوتر به بلو استکس :
1 – طبق عکس وارد Setiings کلیک کنید.

2 – اسکرول کنید به آخر صفحه و روی import windows files کلیک کنید.
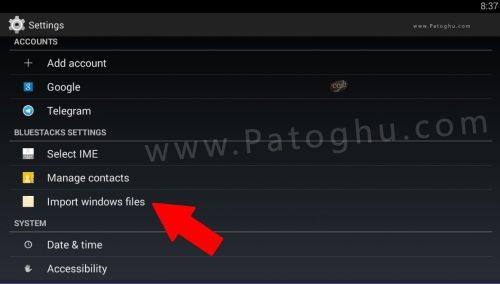
3 – و تصاویر خود را با دادن مسیر اضافه کنید ، اکنون می توانید در نرم افزارهایی نظیر تلگرام و اینستاگرام و … از آنها استفاده کنید !
ب ) آموزش انتقال فیلم و عکس از بلو استکس به کامپیوتر
1 – ابتدا فایل منیجر ES File Explorer را دانلود و روی بلو استکس خود نصب کنید و آن را باز کنید –>
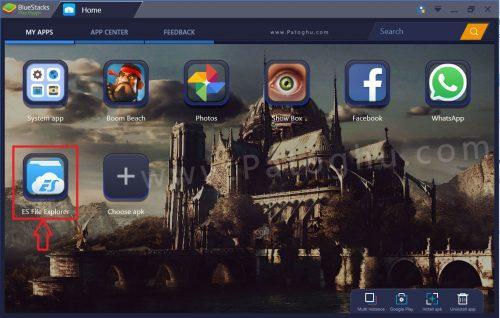
2 – روی Internal Storage کلیک کنید
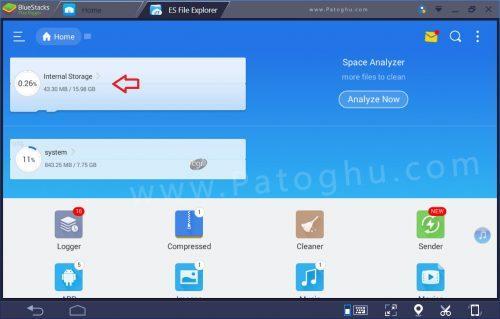
3 – در این پست ما قصد داریم عکس و فیلم های ذخیره شده واتس آپ را انتقال بدیم پس باید روی پوشه whatsapp کلیک می کنیم شما هر کدوم از نرم افزارها رو که خواستید باید به پوشه ان نرم افزار مراجعه کنید.
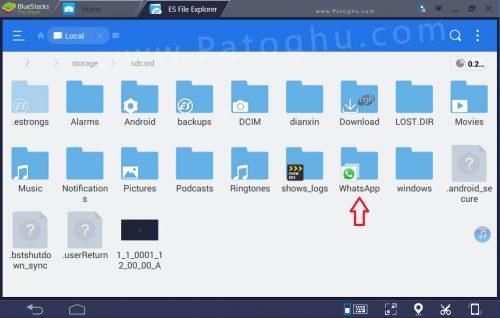
4 – سپس وارد پوشه Media و بعد پوشه WhatApp Images می ریم ! دقت کنید این مسیرها ممکن است برای تلگرام و ایسنتاگرام متفاوت باشد پس باید به پوشه عکس یا فیلم در تلگرام و اینستاگرام مراجعه کنید.
5 – اکنون عکس ها یا فیلم های خود را انتخاب کنید و سپس روی انها کلیک راست کرده و گزینه Copy to را کلیک کنید سپس از ته صفحه More را کلیک کنید.
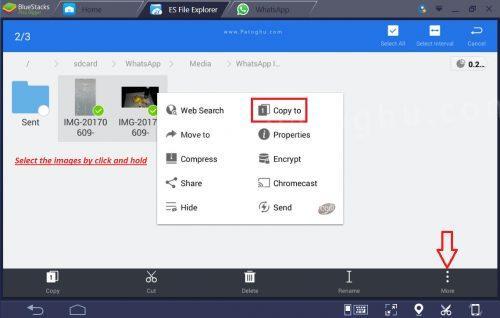
6 – پوشه Windows و سپس BstSharedFolder را انتخاب کنید و سپس روی OK کلیک کنید.
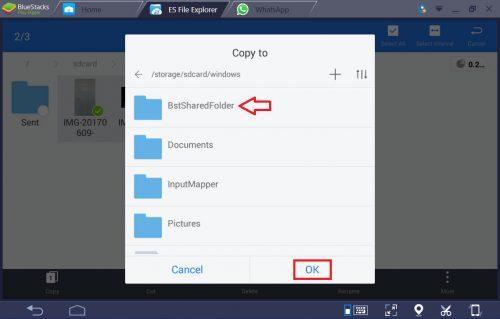
7 – اکنون فایل ها در کامپیوتر شما ذخیره شده است فایل ها در مسیر C:\Programdata\BlueStacks\Engine\UserData\SharedFolder ذخیره می شوند دقت کنید پوشه ProgramData در ویندوز مخفی می باشد و باید حالت نمایش فایل مخفی در ویندوز شما فعال باشد.
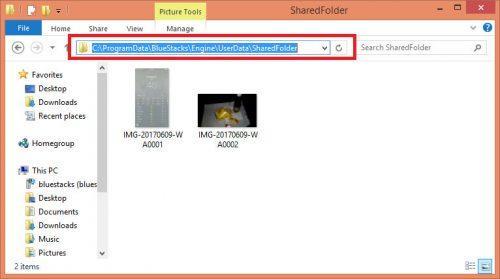
آموزش ریستارت بلو استکس BlueStacks
در آموزش احتمالا شما نیز با کلمه ریستارت بلو استکس برخورد کنید برای ریستارت بلو استکس مراحل زیر را در پیش بگیرید ! ابتدا مانند تصویر زیر روی روی فلش کوچک بالای صفحه کلیک کنید و سپس روی Restart the engine کلیک کنید.
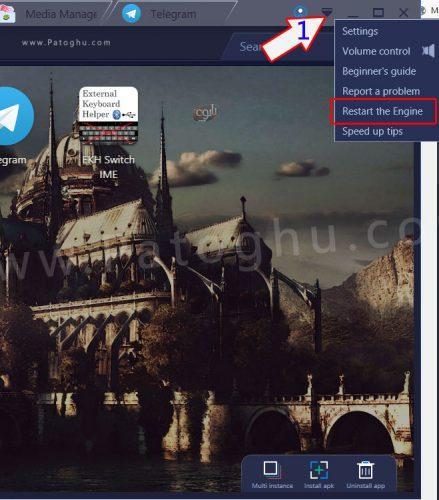
حل مشکل On Time Setup یا همان App Sync
( در نسخه 3 این ارور وجود ندارد و فقط برای ورژن های 0.9 دیده شده است )
برای حل این مشکل اعصاب خورد کن وئ نجات از دستش به روش زیر عمل کنید منظور ارور زیر هستش
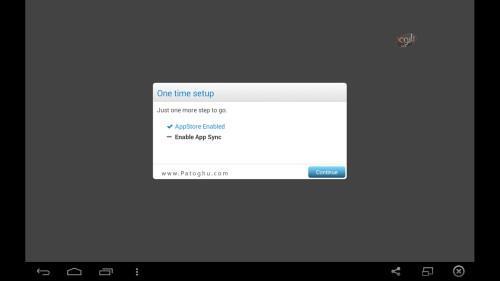
1 – ابتدا به تنظیمات بلو استکس مراجعه کنید.
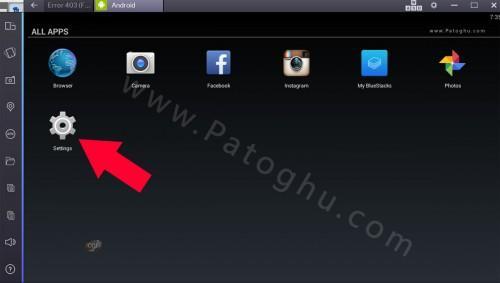
2 – اکنون مانند تصویر زیر روی Apps کلیک کنید.
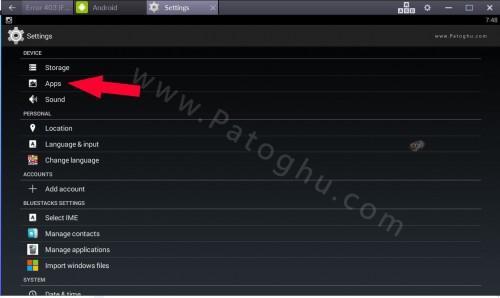
3 – در این بخش شما باید کلیک چپ ماوس را بگیرد و صفحه را به سمت چپ بکشید تا به سربرگ ALL برسید و سپس روی App Sync کلیک کنید عکس زیر :
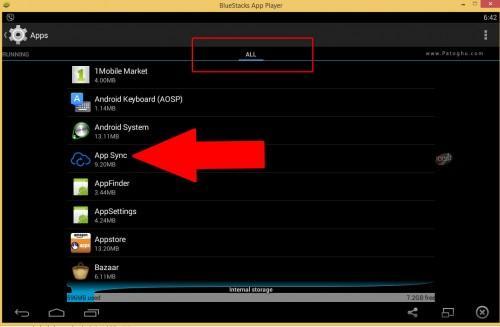
5 – بعد از کلیک در صفحه باز شده روی Disable کلیک کنید ، بهتر است روی clear data و cash نیز کلیک کنید و حتما Force stop کنید.
آموزش ساخت تصاویر GIF استفاده از نرم افزار FFMpeg
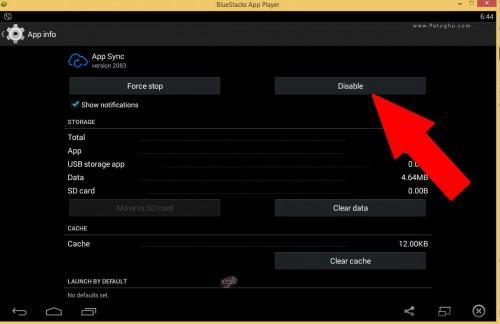
سوالات متداول :
چرا وقتی روی آیکون نرم افزارها مثلا وایبر در صفحه اصلی بلواتسکس کلیک میکنم ارور market not found. search web for installation reciper? می دهد ؟ این چند مدت که اموزش رو گذاشتیم سوالات تکراری زیاید با مضمون ذکر شده توی نظرات قید شده ، دوستان عزیزم شما اگه اموزش ها رو می خونید 100% خودتون به حل این مشکل پی می بردید اما ، دقت کنید در اموزش بالا ما اومدیم محیط نرم افزار را برای شما کاملا تشریح کردیم ، وقتی شما روی آیکون های ردیفت دوم به بعد در نرم افزار کلیک می کنید با این ارور مواجه می شوید ! اشتباه نکنید این آیکون ها نصب شده نیستند اینا رو باید از طریق گوگل پلی دانلود کنید و نصب کنید ! برای دانلود از گوگل پلی باید گوگل سینک کنید و با ای پی غیر ایرانی برید و …. ! فقط و فقط ردیف اول مربوط به نرم افزارهای نصب شده شما هستند ، در قسمت بخش های نرم افزار BlueStacks آموزش بالا پیکان شماره 4 شرح دادیم ( تصویر زیر فلش شماره 4 ) که رفتن به نرم افزارهای نصب شده توسط شما !
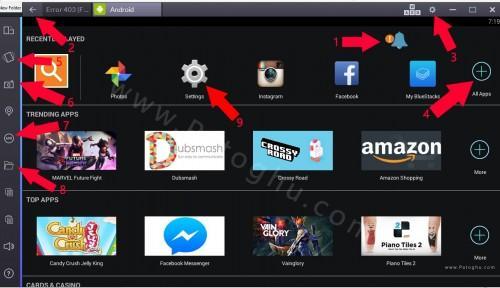
آموزش حل مشکل برعکس شدن ( افقی یا عمودی شدن ) نرم افزار ها در BlueStacks در نسخه 3 :
1 – ابتدا باید نرم افزار Set Orientation را روی بلو استکس خود نصب کنید سپس روی disable کلیک کنید و حالت های مختلف را تست کنید مثلا روی Automatic تنظیم کرده و اکی کنید ببنید اگه خوب بود که عالیه اگه نه روی حالت دیگه بذارید !
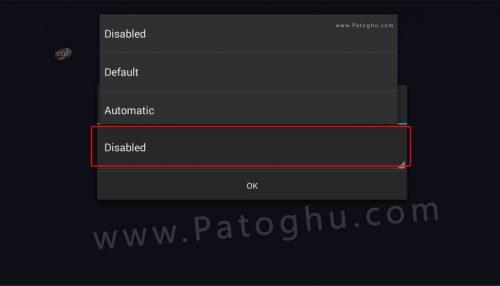
آموزش حل مشکل برعکس شدن نرم افزار ها در BlueStacks در نسخه های 2 و 0.9 :
با تشکر از کاربر عزیز e3776 که در نظرات این آموزش رو گذاشته بودند و ما هم به دلیل اهمیت زیاد اموزش را به پست اضافه می کنیم . برای حل مشکل مانند تصویر زیر روی Setting کلیک کنید
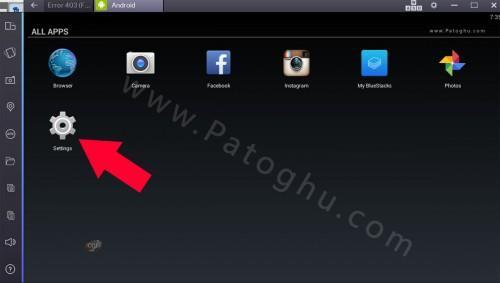
هم اکنون روی Manage Application کلیک کنید مانند تصویر زیر :
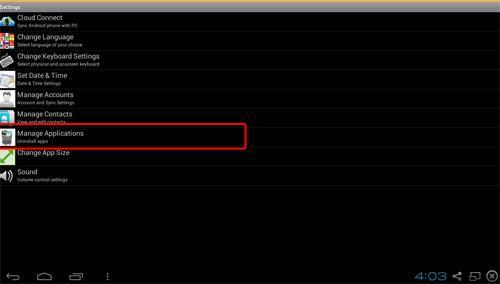
هم اکنون لیست نرم افزارهای نصب شده برای شما باز می شود که جلوی انها دو گزینه هستش شما نرم افزارهیا که مشکل کج شدن صفحه را دارد ( مثلا line ) تیک جلوی تبلت ان را فعال کرده و روی done کلیک کنید. ( در عکس زیر ما وایبر را در حالت تبلت قرار داده ایم )
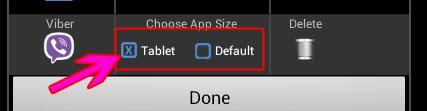
آموزش فارسی نویسی در بلواستکس
1 ابتدا این نرم افزار رو دانلود کنید و روی بلواستکس خودتان نصب کنید ، به بخش تنظیمات bluestaks برید و اونجا قسمت Language&input سپس تیک External Keayboad helper رو بزنید در عکس زیر با کادر مشخص کردیم ، بعدش روی قسمتی که با عکس زیر نوشتیم کلیک کنید
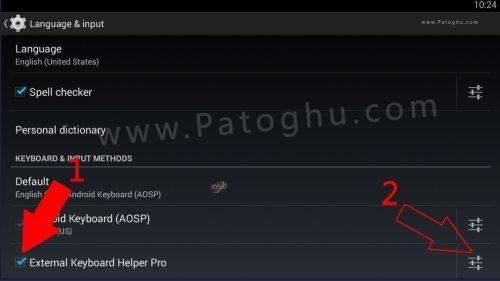
2- مانند عکس زیر قسمت مشخص شده را به Persian تغییر دهید.
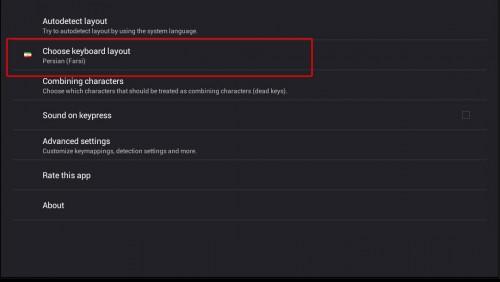
3- و تمام ! من بعد برای تایپ فارسی در نرم افزارها کافی است زبان ویندوز را روی فارسی تنظیم کنید و فارسی تایپ کنید !
چرا بلواستکس من روی Instaling گیر میکنه و وارد نمیشه
بنده توی سایتشون که بررسی کردم و تمام چیزایی که گفتن باعث این مشکل میشه خلاصه وار شرح میدم :
1 – مشکلات ویندوز : معمولا در ویندوز های قدیمی این مشکل بوجود می آید.
2 . گیر دادن انتی ویروس ، آنتی ویروس رو کلا غیر فعال کنید احتمالا مشکل از آنتی ویروس هم باشه در ضمن با بیت دیفندر کلا مشکل داره
3- تعدد نصب و حذف بلواستکس : اگه دو یا سه بار بلو استکس را حذف و نصبب کرده اید با این مشکل مواجه می شوید ، چاره کار اینه با نرم افزار مخصوص حذف کامل نرم افزار ها بلو استکس را حذف کنید و بعد از ریستارت دوباره نصب کنید اگه بازم مشکل بود باید ویندزو عوض کنید.
4- ضعیف بودن سخت افزار های سیستم : باید از حداقل هایی که بالا عرض کردیم سیستم شما برخوردار باشه
5- در صورت فارسی شدن بلواستکس هم این مشکل بوجود می آید همواره بهتره بلو روی زبان انگلیسی تنظیم باشد
6- سر آخر اگه بعد از مدتی با این مشکل مواجه شدید یکبار بلواستکس رو ریستارت کنید احتمالا حل بشه
7 – ارور دسترسی نداشتن نرم افزار به سرور ناشی از تغییر ندادن تحریم شکن به آی پی کشور دیگری غیر از ایران می باشد !
چرا فایل های APK که می خوام نصب کنم با نرم افزارهای دیگر مانند فتوشاپ و … باز میشه و با یک کلیک نصب نمیشه
توی برخی ویندوز های این مشکل بوجود در صوتی که فایل apk شما با یک کلیک نصب نمی شود روی فایل کلیک راست کنید سپس روی open with کلیک کنید اکنون روی choose deafult program کلیک کنید. اکنون سپس این مسیر را پیدا کنید C:\Program Files \BlueStacks و بعد روی HD-ApkHandler کلیک کنید ، مشکلتون حل میشه
پی نوشت : حتما انتظار یک دستگاه اندروید کامل را از این ابزار نداشته باشید چون این یک شبیه ساز می باشد و دارای کم و کاستی هایی به طبع خواهد بود ، شاید برخی نرم افزارها و بازی ها روی این نرم افزار کار نکنند و این مقصر ما نیستیم و باید گفت شرکت سازنده هم نیست چون این یک شبیه ساز است نه خود سیستم عامل !
بر گرفته از سایت پاتوق
*تماس با امداد رایانه*
از طریق تلفن ثابت بدون نیاز به گرفتن کداستان یا شهر
امداد رایانه مشهد
9095110511
در صورتی که از استانهای دیگر تماس می گیرید با این شماره تماس بگیرید و نصف هزینه را پرداخت کنید.
09159707245
برقبانی
:: برچسبها:
برنامه شبیه ساز اندروید بلو استکس _امداد رایانه _رایانه کمک بروز رایانه_حل مشکلات کامپیونری ,
